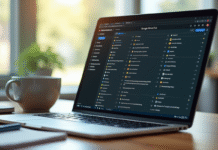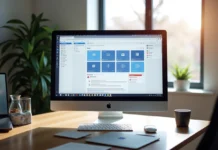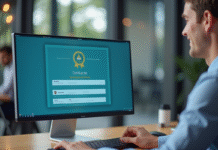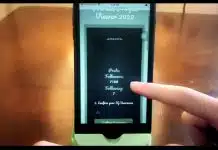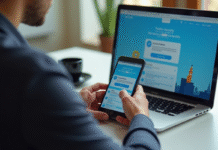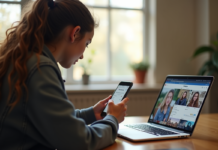Pour diverses raisons, plusieurs personnes préfèrent utiliser deux écrans, que ce soit à la maison ou dans un contexte professionnel. Beaucoup d’utilisateurs trouvent, en effet, cette possibilité plus intéressante. Mais réussir à doubler l’écran sur Windows demande quelques règles comme l’utilisation des connectiques et des câbles. De même, il est important de maîtriser les démarches à mener sur Windows pour y arriver. Plus de détails dans cet article.
Plan de l'article
Connecter les moniteurs au PC
La première chose à réaliser lorsqu’on désire avoir un double écran sur Windows est de connecter un deuxième moniteur en utilisant une connectique : HDMI, DisplayPort, DVI/VGA, etc. Après cette étape, il faudra configurer le moniteur dans Windows et définir lequel des deux écrans est principal. La plupart du temps, Windows procède à la détection des périphériques d’affichage visuel connectés au PC de manière automatique. À cet effet, il leur donne des numéros d’ordre. Ainsi, le moniteur défini comme principal porte le numéro 1, le deuxième le numéro 2, etc.
A lire également : Guide complet pour la protection de vos documents et données confidentielles
Cette méthode simple et pratique permet donc de classer ses écrans. De même, il permet de faire correspondre les agencements physiques aux écrans dans Windows. Mais comment s’effectuent les réglages dans le système ?
La démarche à suivre pour doubler un écran sur Windows ?
Pour avoir un écran double sur Windows, il faut commencer par faire un clic droit dans une zone libre de son bureau. Ensuite, il faut sélectionner successivement « Paramètres d’affichage », « Affichage » puis « Plusieurs affichages ». Une fois ces taches effectuées, les écrans que Windows a détectés apparaitront instantanément. Cependant, lorsque rien n’est trouvé automatiquement, vous pouvez cliquer simplement sur le bouton « Détecter » pour mener une recherche.
A découvrir également : Pourquoi utiliser un SVI pour votre entreprise ?
L’option « Paramètres d’affichage avancés » permet de réaliser des modifications à l’agencement et à la succession par ordre d’importance des écrans détectés. Il est aussi possible de procéder à l’ajustement des paramètres avancés comme la résolution d’écran.
Pour changer plus facilement le mode d’utilisation des moniteurs connectés, il est possible de recourir au raccourci « Windows + P ». Vous pouvez alors vous servir des options comme « Dupliquer » pour projeter l’ordinateur sur un deuxième écran. Il faut remarquer que le bouton « Écran du PC uniquement » ou « Deuxième écran uniquement » permet de déterminer lequel des deux écrans sera utilisé principalement. Le bouton « Etendre » aide à mettre en place un bureau connecté sur la base de plusieurs écrans qui sont en liaison. Pour terminer, il faut remarquer que toutes ces options sont accessibles au niveau de l’option « Affichage » sous « Plusieurs affichages ».
Configurer les paramètres d’affichage pour une expérience optimale
Pour une expérience optimale, vous devez bien configurer les paramètres d’affichage de ces deux écrans. La première chose à faire est de vérifier que les résolutions d’écran des deux moniteurs sont identiques. Si ce n’est pas le cas, il faut alors ajuster la résolution du plus petit écran afin qu’il corresponde à celle du plus grand. Cette étape permettra d’éviter toute distorsion ou déformation des images affichées sur l’un ou l’autre des écrans.
Il est aussi recommandé de régler la fréquence de rafraîchissement sur 60 Hz pour profiter au mieux de son double-écran sous Windows. Cela garantit une fluidité optimale dans l’affichage et permettra aux utilisateurs qui ont besoin d’exécuter plusieurs tâches simultanément un confort inédit dans leurs activités quotidiennes.
Une autre option importante est le choix entre le mode « duplicata » et le mode « extension ». En mode « duplicata », les deux écrans affichent exactement la même chose en miroir tandis qu’en mode « extension », chaque écran fonctionne indépendamment, offrant ainsi une surface totale plus grande pour travailler avec plusieurs fenêtres ou applications en même temps.
Pour ceux qui souhaitent personnaliser davantage leur expérience multi-écran, il existe aussi divers réglages avancés disponibles tels que la luminosité et le contraste individuels par moniteur ainsi que divers filtres anti-reflets. Ces options peuvent être trouvées sous l’onglet ‘Paramètres avancés d’affichage’.
Astuces pour résoudre les problèmes courants liés au double écran sur Windows
Malgré tous les avantages offerts par le double écran sous Windows, il arrive que des problèmes surviennent lors de sa configuration ou de son utilisation. Voici quelques astuces pour résoudre les problèmes courants liés au double écran sur Windows.
L’un des problèmes fréquemment rencontrés est l’affichage d’une image floue ou étirée. Si vous rencontrez ce problème, vérifiez que la résolution d’écran est correctement configurée et qu’elle correspond à celle recommandée pour votre moniteur. Vous pouvez aussi ajuster la netteté de l’image en utilisant les options disponibles dans le panneau de contrôle NVIDIA ou AMD qui sont souvent préinstallées sur votre PC.
Un autre problème courant est lorsque l’un des écrans ne s’allume pas alors que tout semble être correctement branché et configuré. Dans ce cas, vérifiez si la source vidéo sélectionnée correspond bien à celle du port où se trouve le câble reliant cet écran au PC. Il peut aussi être utile de redémarrer le système après avoir effectué ces vérifications.
Il peut arriver que l’on perde temporairement la connexion entre un ordinateur portable et son deuxième moniteur lorsque celui-ci est débranché puis reconnecté ultérieurement. Pour remédier à cette situation, assurez-vous que tous les pilotes sont mis à jour et qu’il n’y a pas de conflits avec d’autres logiciels installés sur votre système.
Certains utilisateurs peuvent rencontrer des difficultés avec certains programmes incompatibles avec leur environnement multi-écrans actuel tels que ceux qui ont été conçus pour fonctionner exclusivement avec une seule fenêtre. Dans ce cas, il est possible de régler les paramètres d’affichage en mode « duplicata » pour permettre à ces programmes de s’exécuter sur un seul écran.
Dans l’ensemble, ces astuces devraient vous aider à résoudre la plupart des problèmes courants liés au double écran sous Windows. Si malgré tout cela ne fonctionne pas, n’hésitez pas à contacter un expert informatique qui saura vous guider dans la résolution du problème rencontré.