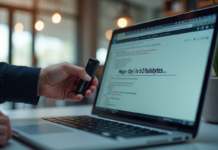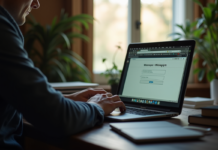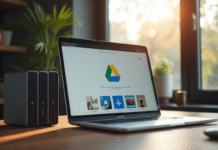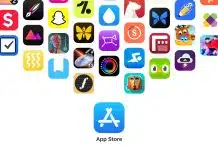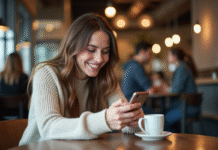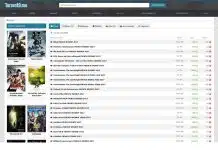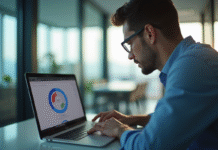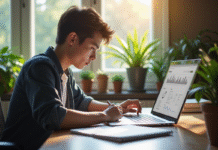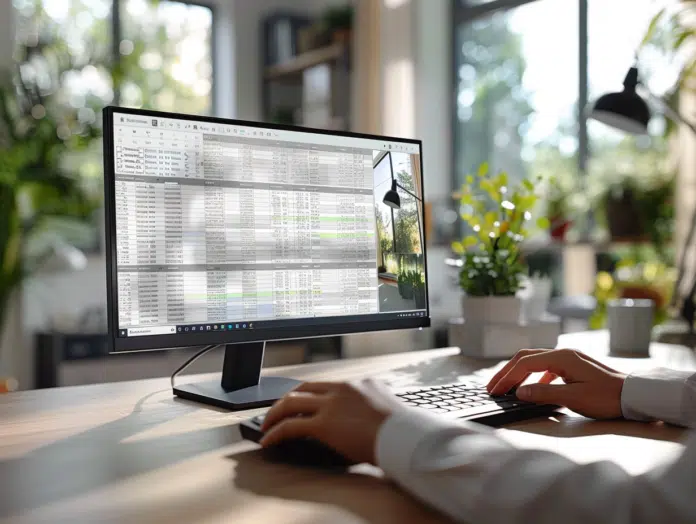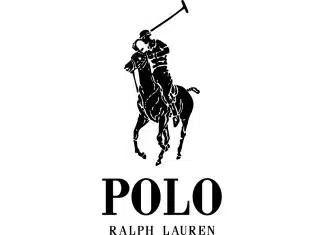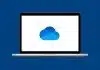Comparer des données dans Excel peut vite devenir un casse-tête, surtout lorsqu’il s’agit de deux colonnes. Cette tâche courante, mais essentielle, permet de détecter des doublons, des incohérences ou des erreurs potentielles. Pour les professionnels qui manipulent régulièrement des bases de données, maîtriser les techniques de comparaison dans Excel est fondamental.
Excel propose diverses méthodes pour comparer deux colonnes, allant des fonctions simples comme ‘ÉGALE’ aux formules plus avancées comme ‘RECHERCHEV’ ou ‘INDEX EQUIV’. Utiliser ces outils de manière efficace peut non seulement améliorer la précision des données, mais aussi gagner un temps précieux dans les tâches quotidiennes.
Plan de l'article
Utiliser les formules de comparaison pour identifier les différences
Microsoft Excel offre une multitude de formules pour comparer deux colonnes et identifier les différences. L’une des approches les plus courantes consiste à utiliser la fonction ÉGALE, qui permet de vérifier si les valeurs de deux cellules sont identiques. Pour aller plus loin, les formules RECHERCHEV et INDEX EQUIV permettent d’effectuer des comparaisons plus complexes entre des colonnes entières.
Étapes pour mettre en œuvre ces formules
- ÉGALE : Tapez =A2=B2 dans une cellule vide pour vérifier si les valeurs des cellules A2 et B2 sont égales. Si elles le sont, le résultat sera VRAI, sinon FAUX.
- RECHERCHEV : Utilisez =RECHERCHEV(valeur_recherchée, table_matrice, numéro_index_colonne, [valeur_proche]) pour trouver une valeur dans une colonne et vérifier son équivalent dans une autre colonne.
- INDEX EQUIV : Combinez INDEX et EQUIV pour des comparaisons plus flexibles. Par exemple, utilisez =INDEX(colonne_résultat, EQUIV(valeur_recherchée, colonne_recherche, 0)) pour obtenir des résultats précis.
Considérez aussi l’utilisation de l’outil Power Query, intégré à Excel, pour des analyses plus poussées. Power Query permet de comparer des colonnes de manière structurée et efficace, notamment pour les grands ensembles de données.
L’analyse comparative ne se limite pas aux simples différences de valeurs. Dans certains contextes, comme chez La Poste ou un grand groupe, pensez à bien’utiliser plusieurs critères pour affiner l’analyse. Par exemple, comparer les salaires des hommes et des femmes en tenant compte de la tranche d’âge et de l’ancienneté peut révéler des tendances intéressantes.
Pour les utilisateurs avancés, l’intégration de Microsoft Power BI avec Excel offre des possibilités supplémentaires de visualisation et d’interprétation des résultats, rendant les analyses plus accessibles et compréhensibles.
Appliquer la mise en forme conditionnelle pour visualiser les écarts
La mise en forme conditionnelle dans Microsoft Excel est une fonctionnalité puissante pour mettre en évidence les différences entre deux colonnes. En utilisant cette fonctionnalité, vous pouvez rapidement repérer les valeurs discordantes ou les tendances significatives sans avoir à parcourir manuellement des milliers de lignes.
Étapes pour mettre en œuvre la mise en forme conditionnelle
- Sélectionnez les cellules des deux colonnes à comparer.
- Allez dans le menu ‘Accueil’ et choisissez ‘Mise en forme conditionnelle’.
- Sélectionnez ‘Règles de mise en surbrillance des cellules’ et choisissez ‘Valeurs en double’.
- Personnalisez les options pour définir les couleurs ou les styles de remplissage selon vos besoins.
Cette méthode permet de visualiser instantanément les écarts, ce qui est particulièrement utile pour les analyses de données complexes. Par exemple, dans le cadre d’une comparaison des consommations d’énergie des bureaux de poste sur deux ans, comme le fait La Poste, cette technique permet de repérer rapidement les anomalies.
L’utilisation de la mise en forme conditionnelle ne se limite pas à l’identification des différences. Elle est aussi utile pour mettre en avant des valeurs spécifiques en fonction de critères prédéfinis. Par exemple, les grands groupes peuvent l’utiliser pour analyser la moyenne des dépenses d’électricité par filiale au fil des années.
Pour les utilisateurs souhaitant aller encore plus loin, l’intégration de Power Query et Microsoft Power BI avec Excel offre des possibilités supplémentaires de visualisation et d’interprétation. Ces outils permettent de créer des rapports et des visualisations de données plus avancés, facilitant ainsi la prise de décision.
Automatiser la comparaison avec les macros et les scripts VBA
Pour les utilisateurs avancés d’Excel, l’automatisation de la comparaison de colonnes avec des macros et des scripts VBA est une solution efficace. Les macros, petites séquences de commandes, permettent d’exécuter des tâches répétitives en un seul clic. Les scripts VBA (Visual Basic for Applications) vont plus loin en proposant des solutions personnalisées et complexes.
Avantages des macros et scripts VBA
Les macros et les scripts VBA présentent plusieurs avantages :
- Automatisation des tâches récurrentes
- Gain de temps significatif
- Réduction des erreurs humaines
- Personnalisation avancée des solutions
Pour commencer, enregistrez une macro dans Excel pour automatiser une suite de tâches. Allez dans ‘Affichage’, puis ‘Macros’ et enfin ‘Enregistrer une macro’. Indiquez ensuite les actions à automatiser. Pour des besoins plus avancés, utilisez l’éditeur VBA en accédant à ‘Développeur’ puis ‘Visual Basic’.
Exemples d’utilisation
Un exemple courant d’utilisation de VBA est la comparaison de listes de données pour identifier les valeurs manquantes ou les doublons. Voici un script VBA simple pour comparer deux colonnes :
Sub CompareColumns()
Dim ws As Worksheet
Set ws = ThisWorkbook.Sheets('Feuil1')
Dim rng1 As Range, rng2 As Range
Set rng1 = ws.Range('A1:A10')
Set rng2 = ws.Range('B1:B10')
Dim cell1 As Range, cell2 As Range
For Each cell1 In rng1
For Each cell2 In rng2
If cell1.Value = cell2.Value Then
cell1.Interior.Color = RGB(255, 0, 0)
cell2.Interior.Color = RGB(255, 0, 0)
End If
Next cell2
Next cell1
End Sub
Ce script colore en rouge les cellules contenant des valeurs identiques dans les deux colonnes. La personnalisation de ces scripts selon vos besoins spécifiques permet de maximiser l’efficacité de vos analyses.